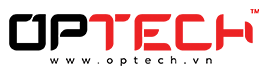
Quy trình tạo ứng dụng Android đơn giản với công cụ Android Studio phổ biến
Ngày cập nhật: 20/08/2020
Việc tạo ứng dụng Android đơn giản đang trở nên phổ biến – Một ứng dụng có thể sử dụng trực tiếp tất cả các tính năng và chức năng có sẵn trên điện thoại hoặc máy tính bảng Android. Để trở thành một nhà phát triển Android ngày nay trở nên dễ dàng hơn bao giờ hết chỉ với công cụ Android Studio.
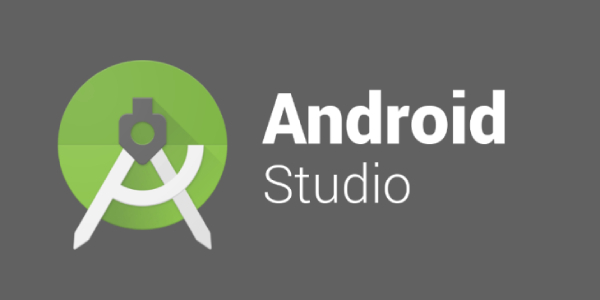
Trong bài viết hướng dẫn dưới đây sẽ chỉ cho bạn cách tạo ứng dụng Android đầu tiên của mình. Và cũng sẽ giới thiệu các khái niệm quan trọng dành riêng cho Android như chế độ xem, bố cục và cách thức hoạt động.
Trước khi đến với cách tạo phần mềm ứng dụng đơn giản này, có 2 điều kiện tiên quyết bạn cần làm:
-
Cập nhật phiên bản mới nhất của Android Studio.
-
Thiết bị hoặc trình giả lập chạy hệ điều hành Android Marshmallow trở lên.
Quy trình tạo ứng dụng Android đơn giản với công cụ Android Studio
Bước 1: Cài đặt Android Studio
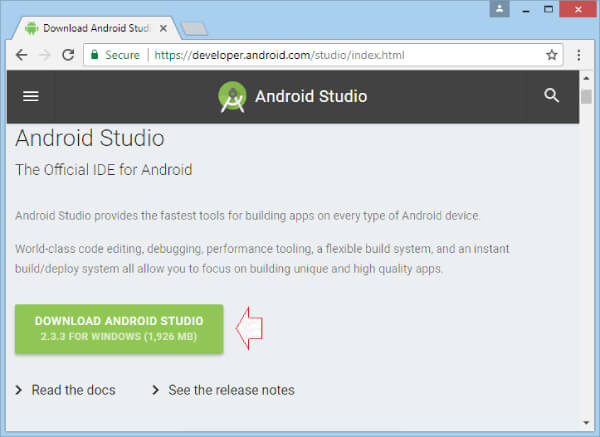
1. Cài đặt bản Android Studio mới nhất.
2. Sử dụng trình cài đặt để cài đặt Android Studio theo hướng dẫn.
Bước 2: Mở một dự án mới
1. Mở Android Studio.
2. Trong menu “Quick Start”, chọn “Start a new Android Studio project”.
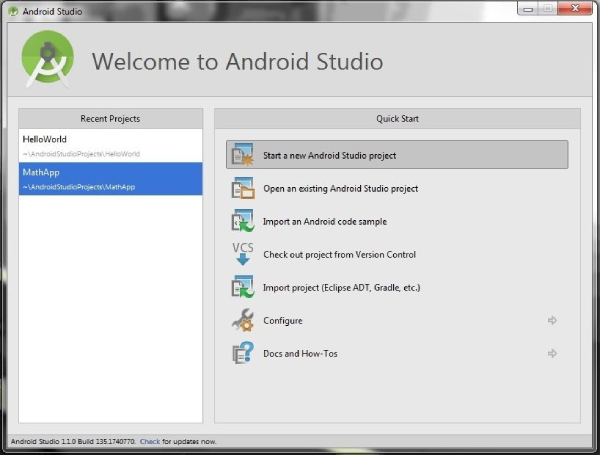
3. Khi cửa sổ “Create New Project” mở ra, đặt tên dự án của bạn.
Hãy lưu ý đến vị trí tệp dự án và thay đổi nó nếu muốn.
4. Chọn “Next”.
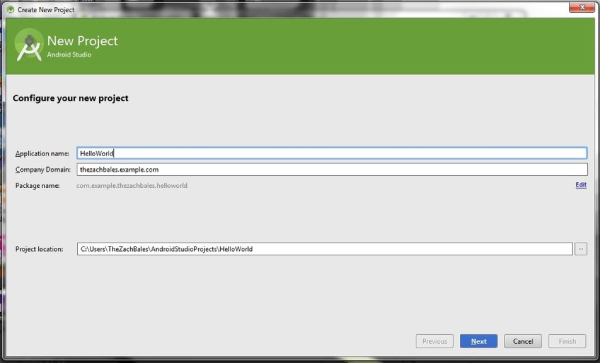
5. Đảm bảo rằng “Phone and Tablet” là ô duy nhất được chọn.
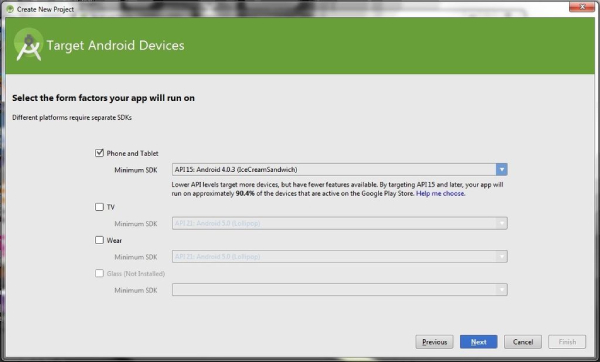
Nếu bạn dự định thử nghiệm ứng dụng trên điện thoại của mình, hãy đảm bảo SDK tối thiểu nằm dưới mức hệ điều hành trong điện thoại.
6. Chọn “Next”.
7. Chọn “Blank Activity”.
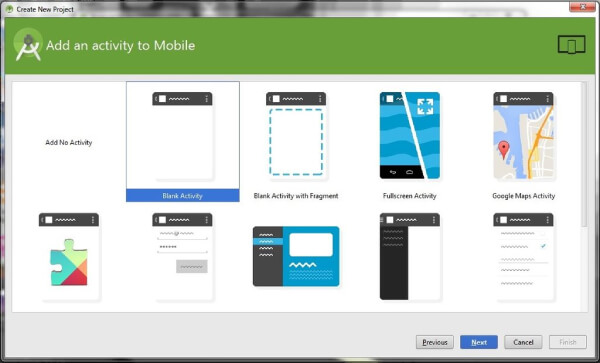
8. Chọn “Next”.
Giữ nguyên các trường tên Hoạt động như hiện tại.
9. Chọn “Finish”.
**Lưu ý: Đây là quy ước đặt tên điển hình trong các dự án Android để đặt tên công ty dưới dạng “example.name.here.com”.
Bước 3: Chỉnh sửa thông điệp chào mừng trong hoạt động chính
1. Điều hướng đến tab Activity_main.xml nếu nó chưa được mở.
.jpg)
2. Đảm bảo rằng tab Design được mở trên màn hình Activity_main.xml.
3. Nhấp và kéo “Hello, world!” từ góc trên bên trái của màn hình điện thoại đến giữa màn hình.
4. Trong hệ thống tệp dự án ở phía bên trái của cửa sổ, mở “values folder”.
5. Trong “values folder”, bấm đúp vào tệp string.xml.
6. Trong tệp này, tìm dòng “Hello world!”.
7. Sau “Hello world!”, thêm “Welcome to my app!”
8. Điều hướng quay lại tab Activity_main.xml.
9. Đảm bảo rằng văn bản trung tâm của bạn bây giờ có nội dung “Hello world! Welcome to my app!”.
Bước 4: Thêm Button vào Main Activity
1. Điều hướng đến tab “Design” của màn hình activity_main.xml.
2. Trong thanh menu Palette ở bên trái màn hình điện thoại, tìm Button (bên dưới tiêu đề Widgets).
3. Nhấp và kéo Button để được căn giữa bên dưới thông điệp chào mừng của bạn.
4. Trong menu Properties (ở phía bên phải của cửa sổ), cuộn xuống để tìm trường cho “text”.
5. Thay đổi văn bản từ “New Button” thành “Next Page”.
Bước 5: Tạo hoạt động thứ hai
1. Ở đầu cây hệ thống tệp của dự án, nhấp chuột phải vào “app”.
2. Điều hướng đến New > Activity > Blank Activity.
3. Thay đổi tên của hoạt động này thành “SecondActivity”.
4. Nhấp vào “Finish”.
5. Hãy chắc chắn rằng bạn đang ở dạng xem Design của activity_second.xml.
6. Kéo hộp văn bản ở phía trên bên trái của màn hình điện thoại vào giữa như bạn đã làm trên Main Activity.
7. Với hộp văn bản vẫn được chọn, tìm trường “id” trong menu Properties ở bên phải và đặt thành “text2”.
8. Mở lại tệp string.xml.
9. Thêm một dòng mới trong “Hello world! Welcome to my app!” có nội dung “Welcome to the second page”.
10. Điều hướng quay lại activity_second.xml.
11. Chọn hộp văn bản một lần nữa.
12. Trong ngăn Properties, đặt trường “text” thành “@string/second_page”.
13. Đảm bảo rằng hộp văn bản hiện có nội dung “Welcome to the second page!” và nằm ở giữa màn hình trong màn hình điện thoại.
Bước 6: Viết phương thức “onClick” của Button
1. Chọn tab MainActivity.java.
2. Thêm các dòng mã sau vào cuối phương thức onCreate:
Button button = (Button) findViewById(R.id.button);
button.setOnClickListener(new View.onClickListener() {
@Override
public void onClick(View v) {
goToSecondActivity();
}
});
3. Thêm phương thức sau vào cuối lớp MainActivity:
private void goToSecondActivity() {
Intent intent = new Intent(this, SecondActivity.class);
startActivity(intent);
}
4. Nhấp vào + bên cạnh để nhập tại dòng thứ ba của MainActivity.java để mở rộng báo cáo nhập.
5. Thêm thành phần sau vào cuối báo cáo nhập nếu chúng chưa có:
import android.content.Intent;
import android.view.View;
import android.widget.TextView;
Bước 7: Kiểm tra ứng dụng
1. Nhấp vào biểu tượng phát màu xanh lá cây từ thanh công cụ ở đầu cửa sổ Android Studio.
2. Khi hộp thoại “Choose Device” xuất hiện (quá trình này có thể mất vài phút), chọn tùy chọn “Lauch emulator”.
3. Nhấn OK.
4. Khi trình giả lập mở ra (điều này cũng có thể mất một lúc), ứng dụng sẽ tự động khởi chạy ứng dụng khi điện thoại ảo được mở khóa.
5. Đảm bảo rằng tất cả văn bản của bạn hiển thị chính xác và nút đó sẽ đưa bạn đến trang tiếp theo.
Bước 8: Thử nghiệm
Bây giờ bạn đã hoàn thành quá trình tạo ứng dụng Android đơn giản, đầu tiên của mình với một số chức năng cơ bản. Ứng dụng đã hoàn thành của bạn nên có một trang chào người dùng và một nút đưa người dùng đến trang thứ hai.
Để giải thích vì sao việc sử dụng ứng dụng Android lại trở nên phổ biến như vậy thì dưới đây là 2 lý do chính.
2 Điều giải thích lý do vì sao ứng dụng Android lại phổ biến như hiện nay
Ứng dụng cung cấp nhiều điểm truy cập
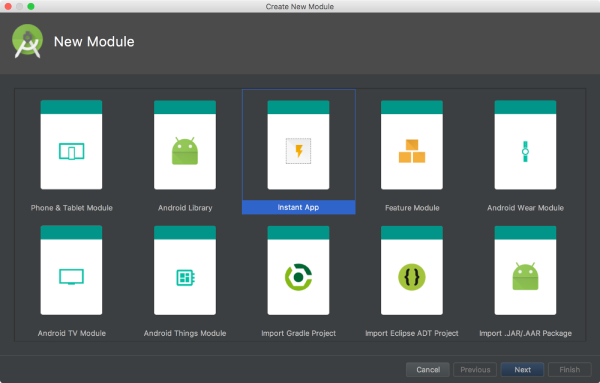
-
Các ứng dụng Android được xây dựng dưới dạng kết hợp các thành phần có thể được gọi riêng lẻ.
-
Hoạt động "chính" bắt đầu khi người dùng chạm vào biểu tượng của ứng dụng. Bạn cũng có thể hướng người dùng đến một hoạt động từ nơi khác, chẳng hạn như từ một thông báo hoặc thậm chí từ một ứng dụng khác.
-
Các thành phần khác như Broadcast Receiver cho phép ứng dụng của bạn thực hiện các tác vụ nền mà không cần UI.
-
Sau khi bạn xây dựng ứng dụng đầu tiên của mình, bạn có thể tìm hiểu thêm về các thành phần ứng dụng khác tại phần các nguyên tắc cơ bản của Ứng dụng.
Ứng dụng thích ứng với các thiết bị khác nhau
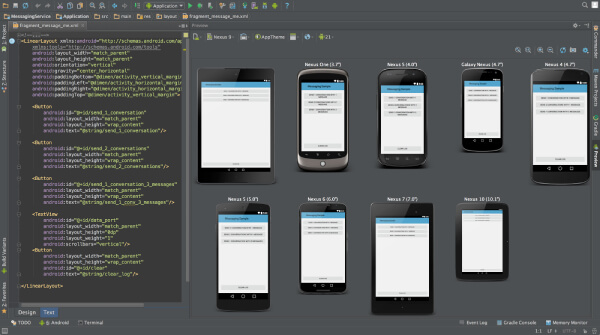
-
Android cho phép bạn cung cấp các tài nguyên khác nhau cho các thiết bị khác nhau. Chẳng hạn, bạn có thể tạo các bố cục khác nhau cho các kích thước màn hình khác nhau. Hệ thống xác định bố cục sẽ sử dụng dựa trên kích thước màn hình của thiết bị hiện tại.
-
Nếu bất kỳ tính năng nào của ứng dụng cần phần cứng, chẳng hạn như máy ảnh, bạn có thể truy vấn trong thời gian chạy xem thiết bị có phần cứng đó hay không, sau đó tắt các tính năng tương ứng nếu không có
Bài viết liên quan
-
 In App là gì? Cách tắt mở tính năng In App Purchase trên iOS
In App là gì? Cách tắt mở tính năng In App Purchase trên iOS
-
 9 Phần mềm lập trình trên điện thoại IOS & Android được tin dùng hàng đầu
9 Phần mềm lập trình trên điện thoại IOS & Android được tin dùng hàng đầu
-
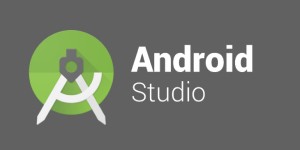 Quy trình tạo ứng dụng Android đơn giản với công cụ Android Studio phổ biến
Quy trình tạo ứng dụng Android đơn giản với công cụ Android Studio phổ biến
-
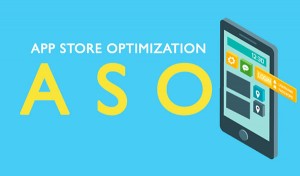 Aso là gì? Lợi ích và yếu tố cải thiện thứ hạng Aso mà bạn cần biết
Aso là gì? Lợi ích và yếu tố cải thiện thứ hạng Aso mà bạn cần biết
-
 Ứng dụng native là gì? So sánh Native App, Web App và Hybrid App
Ứng dụng native là gì? So sánh Native App, Web App và Hybrid App
-
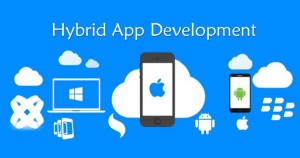 Hybrid App là gì? Có nên sử dụng Hybrid App hay không?
Hybrid App là gì? Có nên sử dụng Hybrid App hay không?
-
 Các ý tưởng app hay cho người mới bắt đầu
Các ý tưởng app hay cho người mới bắt đầu
-
 11 Phần mềm thiết kế giao diện app đảm bảo tối ưu thời gian và chất lượng
11 Phần mềm thiết kế giao diện app đảm bảo tối ưu thời gian và chất lượng
-
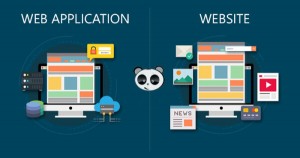 Web app là gì? Cách thức hoạt động và những lợi ích khi sử dụng
Web app là gì? Cách thức hoạt động và những lợi ích khi sử dụng